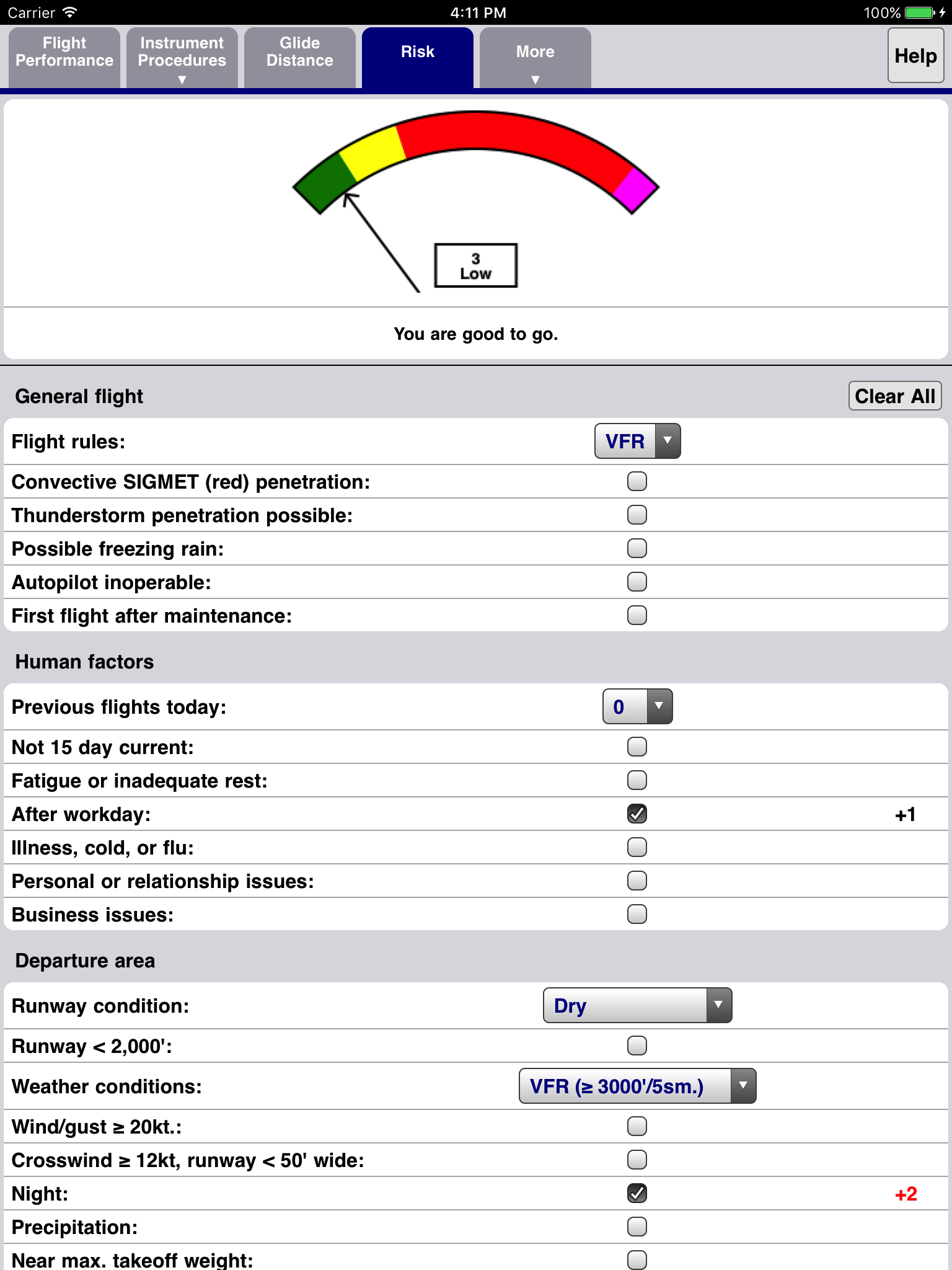The procedures for getting started with all POH Performance Apps are very similar.
Videos
The following procedure uses the C172 App for illustration and assumes a larger format device (tablet or desktop) rather than a phone. The small format procedures differ slightly.
Starting up for the first time
- Scroll all the way to the bottom of the License Agreement (after reading it of course)
- Check the Single User checkbox, if on a private device.
- Accept the License Agreement.
- This will open the Flight Performance page.
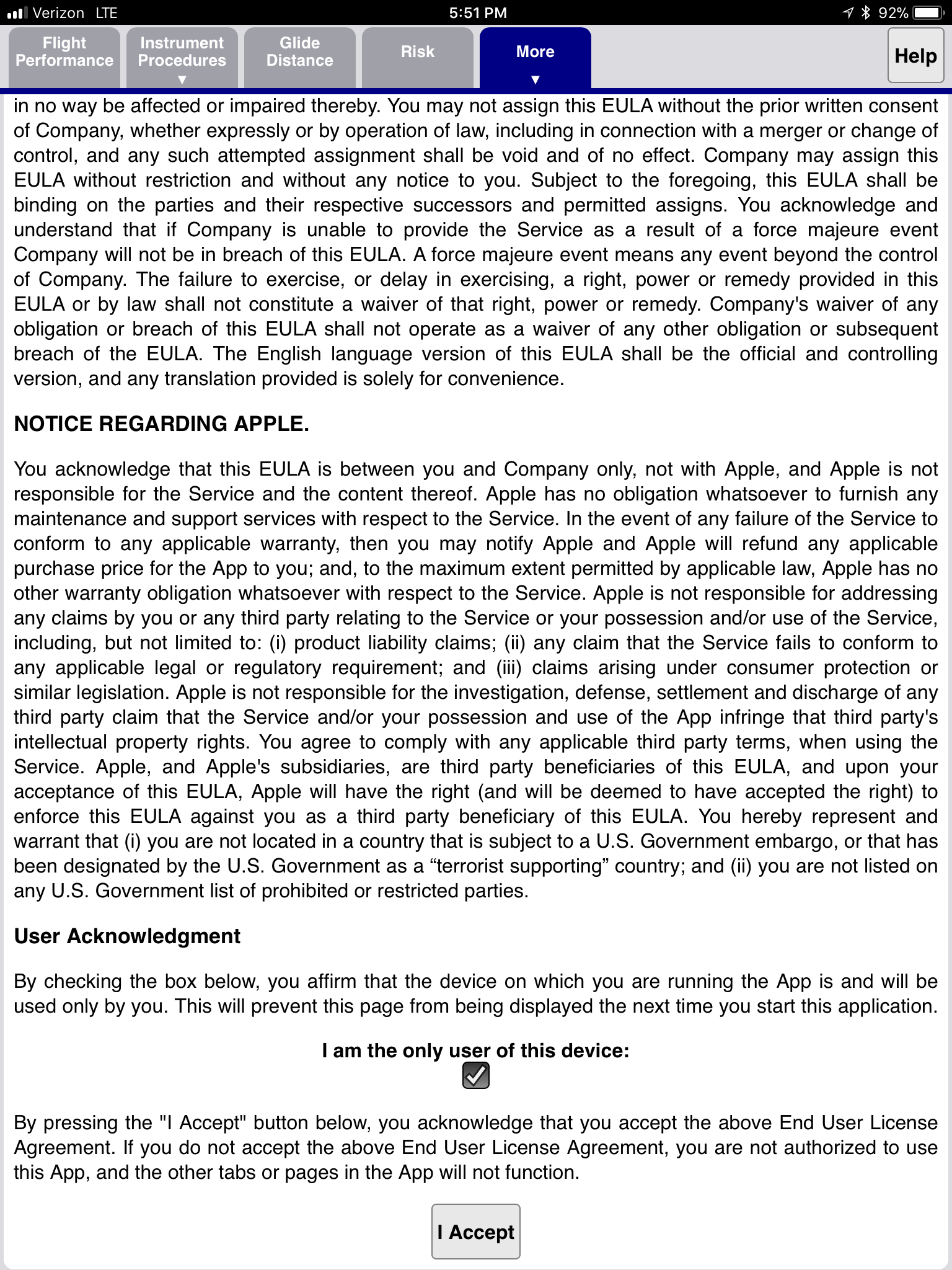
Create an aircraft profile
- Press the "Edit" button next to the "Aircraft" box". You can also select the Aircraft page from the dropdown menu under the More tab. On phones, select the Aircraft page from the slide in menu
- Hit the "+" button to create an aircraft profile.
- Enter a tail number.
- Select the correct model. You will be asked whether you want to reset values to the model defaults, if you are changing models.
- Enter the aircraft serial number. The serial number can affect available options, performance calculations, and procedures.
- Fill out your empty weight, CG, and select installed options.
- Press the Done button.
This will take you back to the Flight Performance page.
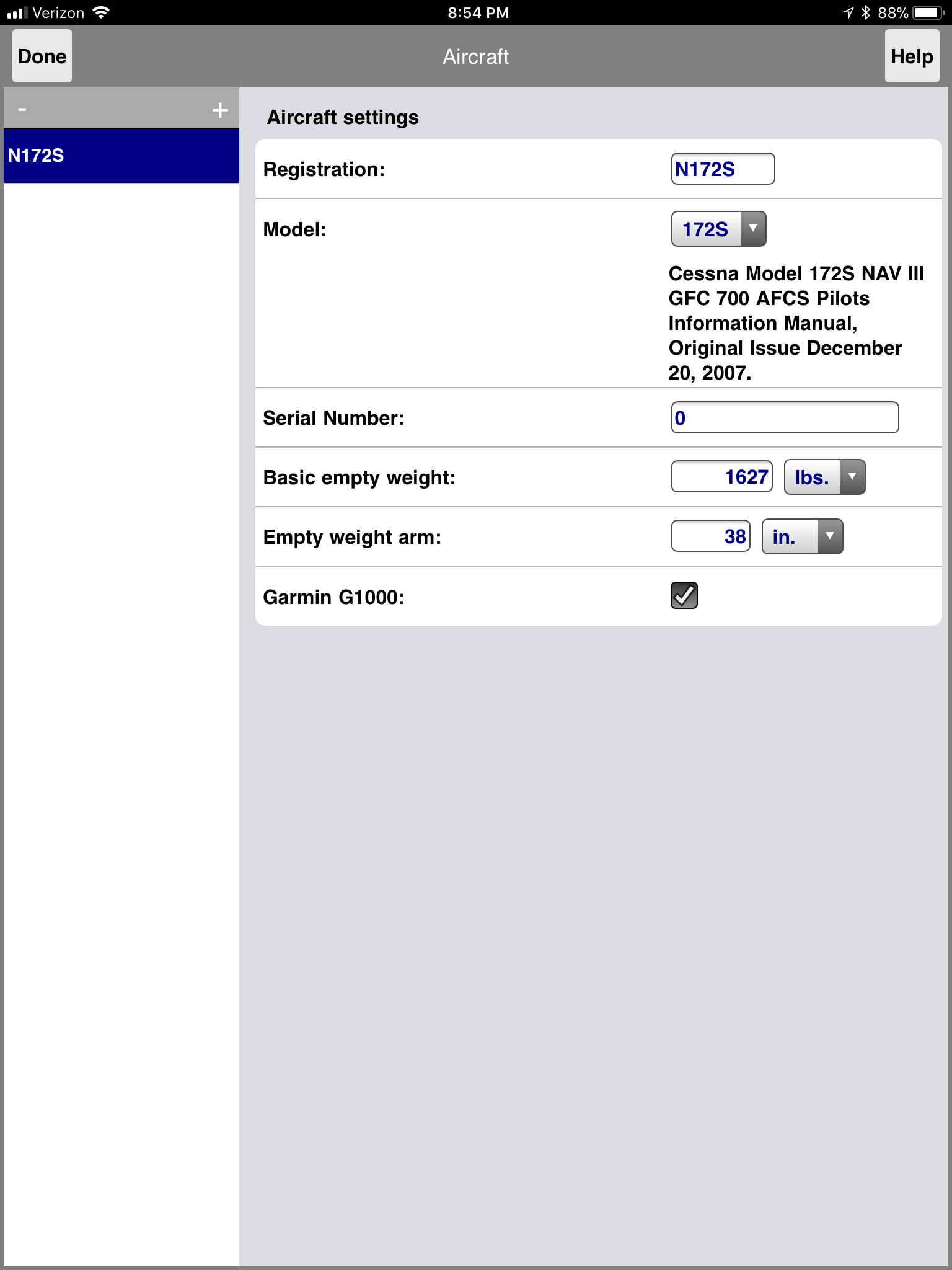
Fill in the flight parameters
- Press the "Quick Setup" button on the upper right.
- Fill out you flight information, including departure, destination, cruise, and loading.
- If you want to save this flight as a named Trip, press the "Save as Trip" button.
- Press the Done button.
This will take you back to the Flight Performance page. - Touch the Enroute panel to enter the average head or tailwind\ form ForeFlight or other route planning app.
- You can also touch each panel to enter the flight information, or enter more detailed parameters.
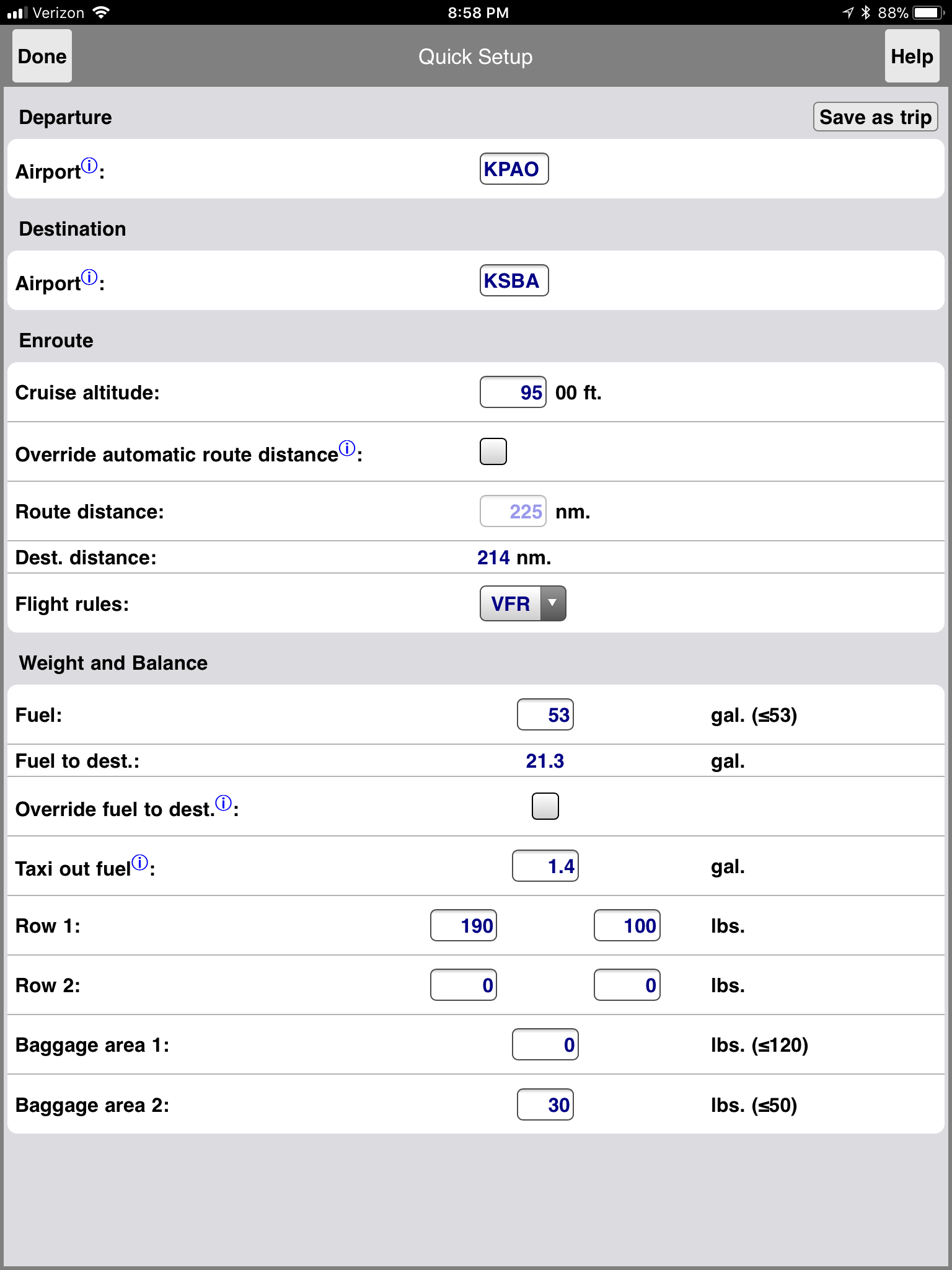
Flight performance
- The Flight Performance page now has an overview of the performance for all phases of flight.
- You can click on any of the four panels to get more information, or enter more detail.
- The Weight and Balance diagram shows the CG envelope and the CG path from takeoff, to landing, to empty.
- The Departure and Destination runways diagrams show the ground roll (green) along with a safety factor (yellow). The safety factor is adjustable on the More->Settings page. If the runway is too short for the safety factor, it will be red. The distances take into account the current winds from the latest METAR (only if connected).
- The Enroute diagram shows both total fuel usage and total flight time. The red area in the right is the VFR or IFR fuel reserve. If an alternate airport (or distance) is set, the required fuel and time to get to the alternate airport (including missed approach climb and a hold) is shown as a yellow band. Touch the Enroute panel to change the flight rules, or set an alternate airport or distance.
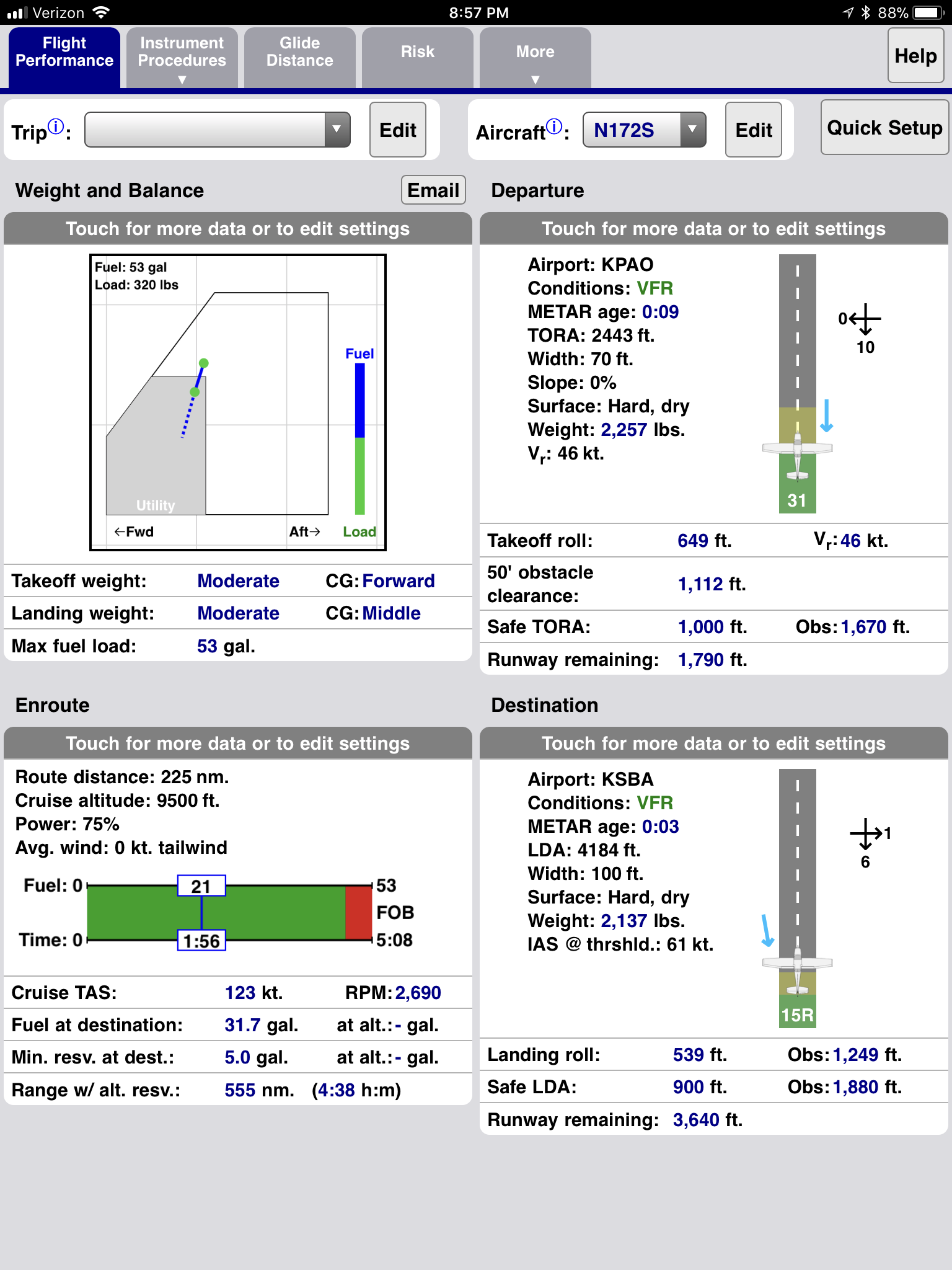
Settings
- The app will automatically backup user data to the cloud. If you enable Cloud Sync by adding an email address and a security word of your choice on the Settings page on all of your devices, the app will synchronize your data between your devices.
- The takeoff and landing safety factors are additional percentages of the ground roll to determine whether a runway is safe. In addition, a safe runway will be less than the obstacle clearance distance to ensure meeting instrument procedure height above threshold requirements.
- Use ehe unit selectors to choose between English and Metric units for the altimeter setting, runway length, fuel, and weight.
- There are several available numeric input mechanisms you can select from. You can set a different one for each device type. The standard keyboard is best on computers. The Keypad is a good all-around choice for mobile devices. The Vernier slider is useful on larger devices. Thumbwheels may be desirable on smaller phones.
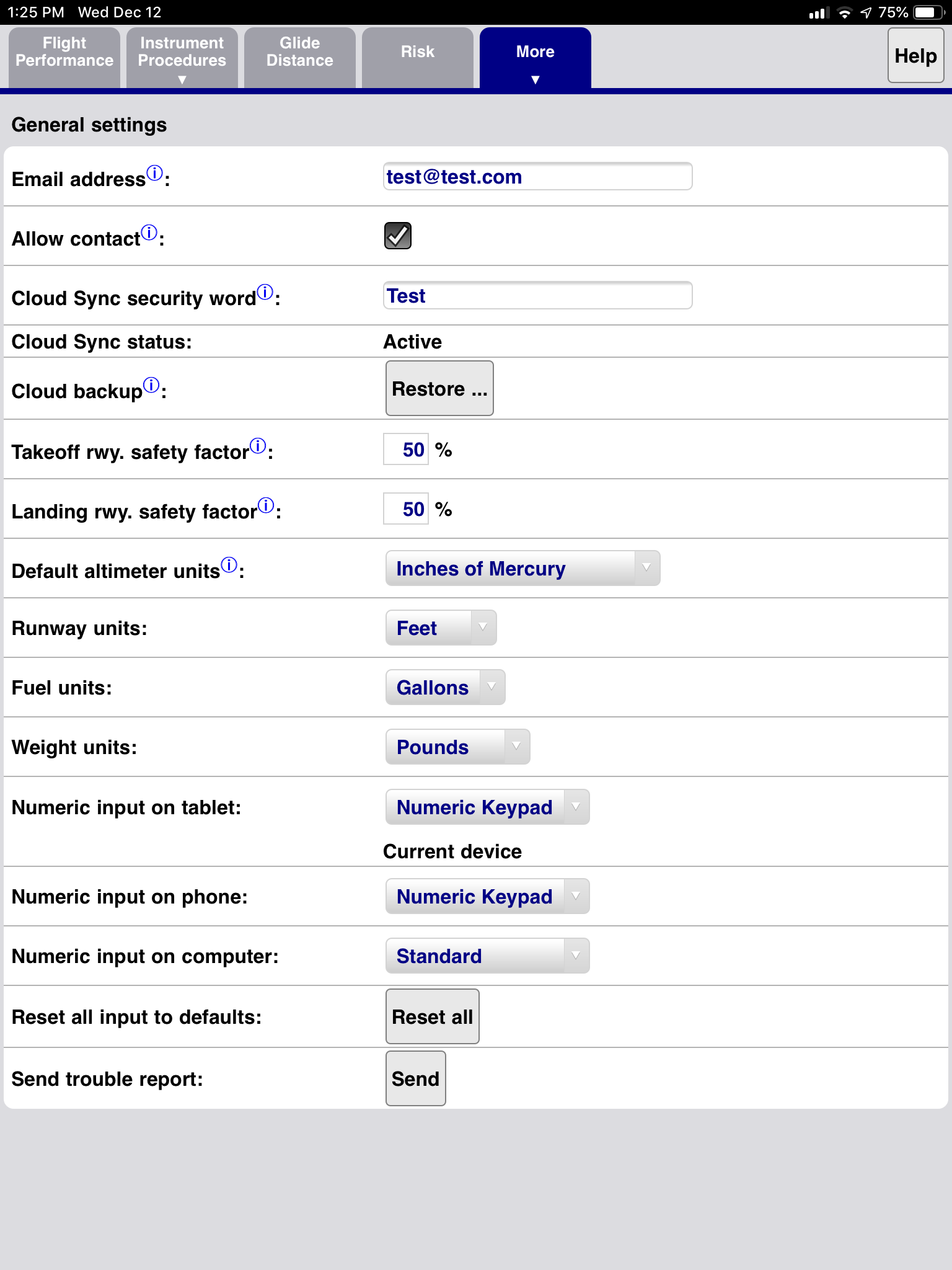
Help, Troubleshooting, and Feedback
- The Help page has extensive information on each page.
- Some data field labels have a ⓘ symbol which indicates that touching the label will bring up information for that specific field.
- You may occasionally see a popup with a tip when you open a page. You can find all the tips for a page in Help.
- If somethings not working, please send a Trouble Report using the button at the bottom of the Settings page. This will create an email in your email app. Please be sure to fill in a problem description.
- If you have further questions, or would like to send feedback, please send email to info@pohperformance.com.
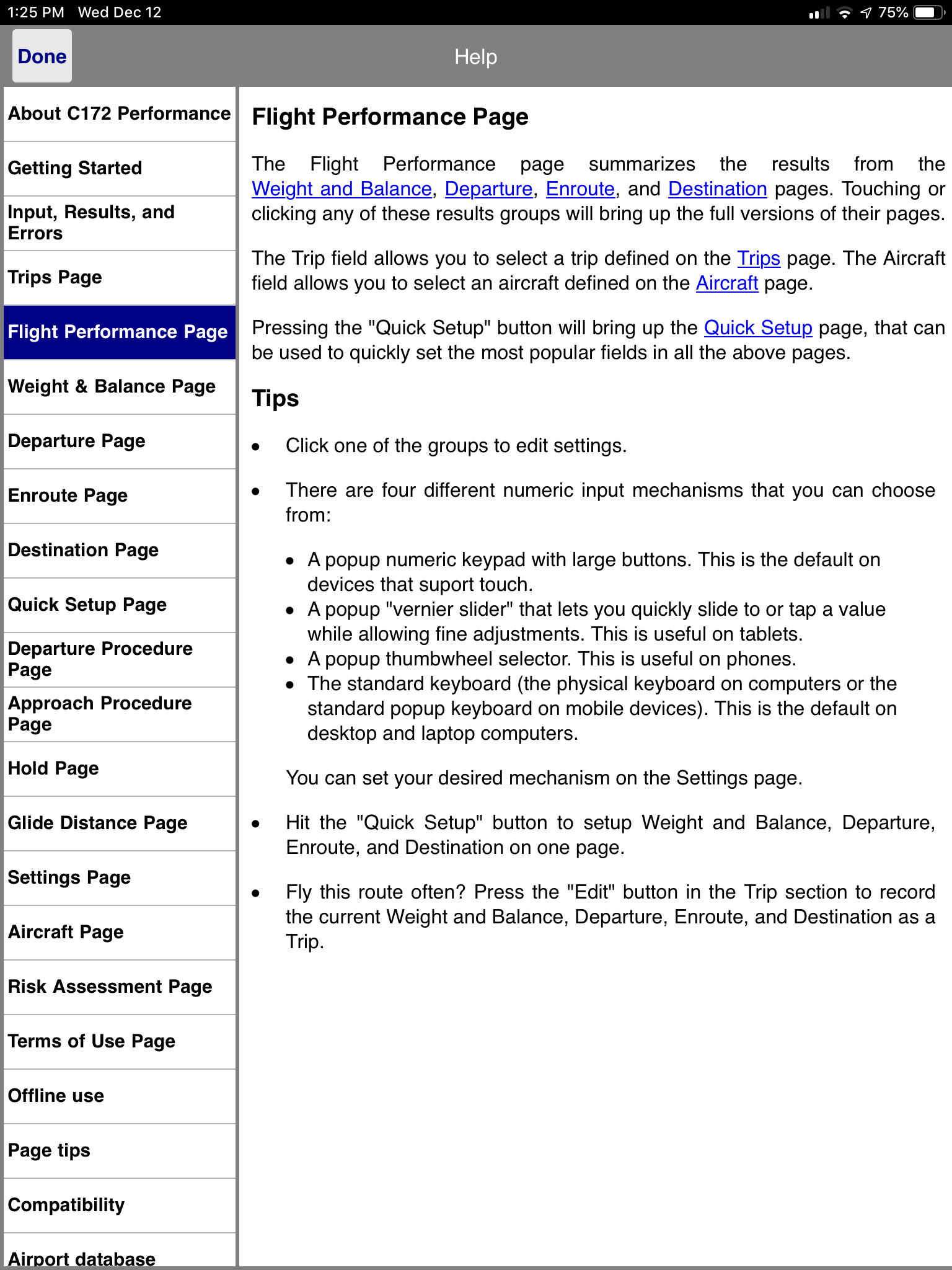
Things to explore
- Risk analysis
- The Risk Analysis will be partially filled in by the current weather.
- Instrument procedures
- The app has departure and approach procedures, and hold computer pages. In the Baron version, the DP and IAP pages shows OEI climb rates.
- Emergency and Normal Procedures checklist page (TBM only)
- The Emergency Procedures include procedures for all installed options. The page also contains a circuit breaker finder and glide distance calculator.
- Glide distance page
- A glide distance compute that adjusts for wind.
- One Engine Inoperative page (Baron only)
- Computes OEI range in cruise, as well as an estimated drift down table when the cruise altitude is substantially higher than the OEI ceiling.
- Radar page (Baron and TBM only)
- Shows the placement of the aircraft's radar beam with respect to the ground and freezing level.